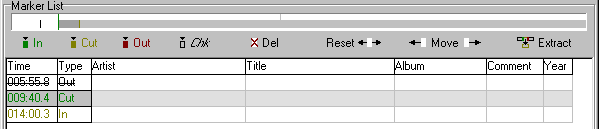http://mp3Extractor.com
manual v.04.07.01 for
program v.04.08
Schnellstart
- Kurzanleitung
Die eigentliche
Idee des mp3Extractors ist es, einzelne Teile aus einer
Quell-Audiodatei
zu extrahieren, d.h. in neue Dateien zu kopieren. Die Extraktion
erfolgt anhand von Markierungen, die die Anfang- und Endzeiten dieser
Teile darstellen - und die natürlich zuerst gesetzt
bzw. zu aller erst durch Anhören
gefunden werden wollen. mp3Extractor arbeitet dazu mit dem kostenlosen
Player
Nullsoft Winamp zusammen. Die
Markierungen werden im "Vorbeihören" gesetzt,
können aber später noch kontrolliert und verschoben
werden. Die Markierungen werden in einer Tabelle verwaltet, die
außerdem auch Einträge aufnimmt, die für die
Namensgebung und die Tags der neuen Dateien genutzt
werden können.
Die Markierungen können aber auch automatisch
erzeugt werden, wenn es nur darum geht, eine bestimmte Anzahl von
(gleichen) Teilen zu erhalten. Andererseits kann mp3Extractor auch als
Trimmer benutzt werden, d.h. dazu, etwas am Anfang oder Ende einer
Datei (oder beides) abzuschneiden. Ebenfalls
enthalten, völlig unabhängig von allem anderen, ist ein
Joiner, eine Funktion, um eine Reihe von MP3s in eine Datei zusammen zu
kopieren.
Neben dem namensgebenden MP3-Format unterstützt das Programm auch
WAV-Dateien (aber bisher nicht beim Joiner).
Im folgenden werden die ersten
Schritte näher beschrieben, die nötig sind, um mit
mp3Extractor zu Ergebnissen zu kommen.
Nach diesem Einstieg erklärt
sich - hoffentlich - alles weitere von selbst. Das sehr
ausführliche vollständige Manual
gibt es nur auf Englisch. Es ist grundlegend anders gestaltet und
enthält noch viele Details und behandelt Probleme und mögliche
Fragen, die hier überhaupt nicht angesprochen werden.
Es wird im folgenden davon
ausgegangen, dass 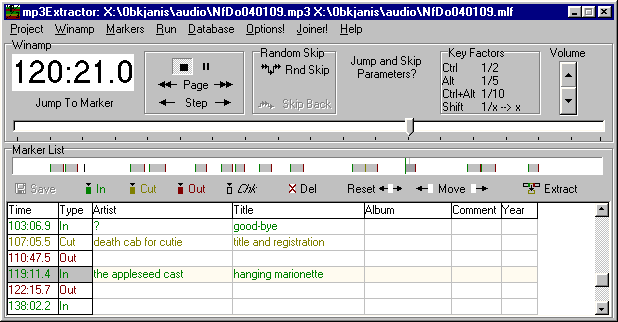
a. so wohl Winamp 2 (2.8 oder neuer) oder Winamp 5
als auch mp3Extractor schon auf dem Rechner installiert sind
b. die Audiodatei, aus der
etwas extrahiert werden soll, in Winamp läuft.
Wenn nicht, dann sorge man
eben dafür. ;o)
Weiter geht es dann z.B. wie
folgt:
0. Winamp-Erkennung
1. Neues Projekt
2. In der Audiodatei navigieren
3. Marker für Extraktion
setzen
a. Splitter
Wizard: Audiodateien zerteilen
b. Oder: Marker
für Trimmen setzen
4. Marker überprüfen
5. Marker korrigieren
6. Tag-Infos
eingeben
7. Extraktion
durchführen
a. Oder: Trimmen
statt Extrahieren
8. Projekt
speichern /
wieder öffnen
9. Projekt ordnungsgemäß entsorgen
Weiteren Themen:
Joiner: MP3s
zusammenführen
Kompatibilitätsprobleme bei MP3-Dateien und deren Lösung: Das
Corrector Tool.
0.
Winamp-Erkennung
Beim ersten Start sucht mp3Extractor
nach der Winamp-Installation auf dem Rechner. Wenn Winamp läuft
(und
so soll es sein, s.o.), müsste es / er (der oder das Winamp?) vom
mp3Extractor automatisch gefunden werden. Dann ist alles gut.
1. Neues
Projekt
 Genau wie man in Word
ein
neues Dokument eröffnet, fängt beim mp3Extractor alles damit
an, dass man ein neues Projekt anlegt. Wenn die Audiodatei, aus der
etwas
extrahiert werden soll schon in Winamp läuft, geht das besonders
einfach: Man wähle vom Hauptmenü Project -> New ->
Catch From
Winamp oder, wenn noch kein Projekt offen ist, klicke man auf den
Knopf Catch From
Winamp unter der Zeitanzeige (siehe
Screenshot). mp3Extractor schaut dann nach, was gerade in Winamp
läuft
und wählt die entsprechende Datei als Quelldatei (input file).
Genau wie man in Word
ein
neues Dokument eröffnet, fängt beim mp3Extractor alles damit
an, dass man ein neues Projekt anlegt. Wenn die Audiodatei, aus der
etwas
extrahiert werden soll schon in Winamp läuft, geht das besonders
einfach: Man wähle vom Hauptmenü Project -> New ->
Catch From
Winamp oder, wenn noch kein Projekt offen ist, klicke man auf den
Knopf Catch From
Winamp unter der Zeitanzeige (siehe
Screenshot). mp3Extractor schaut dann nach, was gerade in Winamp
läuft
und wählt die entsprechende Datei als Quelldatei (input file).
Es folgt eine Abfrage, ob
bereits jetzt der Speicherort für eine MP3-Datei festgelegt werden
soll ("... create MLF... ?"). Der Einfachheit halber kann dies
zunächst verneint werden, insbesondere, wenn man sich sowieso noch
in der "Ausprobier-Phase" befindet. (Näheres zum Speichern von
Projekten siehe unten.)
Es erfolgt eine Überprüfung der Quelldatei auf
Kompatibilität;
erscheint kein Fehlermeldung, ist alles in Ordnung. Sonst siehe: Kompatibilitätsprobleme bei
MP3-Dateien.
2. In der Audiodatei
navigieren
Ist das erledigt, ist das
Projekt geöffnet, das Programmfenster erweitert sich um die
(zunächst leere) Markertabelle:

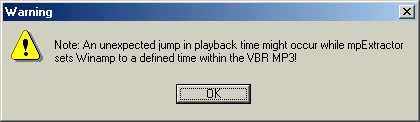 Im Fall von MP3-Dateien mit variabler Bitrate (VBR)
folgt jetzt noch eine Besonderheit, falls die Datei, die bearbeitet
werden soll, bereits in Winamp lief (wie
oben gefordert). Winamp und mp3Extractor
bedürfen noch einer speziellen Synchronisierung, bei der es
passieren kann, daß Winamp unerwartet in der Datei vor oder
zurück springt. In jedem Fall aber wird Winamp's Oberfläche
jetzt deaktiviert und minimiert. Ziel ist es, Winamp dem direkten
Zugriff durch den Nutzer zu entziehen, weil ein solcher direkter
Zugriff die soeben erreichte Synchronisation nämlich wieder
aufheben würde. Winamp darf bei
VBR-MP3-Dateien ausschließlich indirekt (d.h. durch mp3Extractor)
gesteuert werden!
Im Fall von MP3-Dateien mit variabler Bitrate (VBR)
folgt jetzt noch eine Besonderheit, falls die Datei, die bearbeitet
werden soll, bereits in Winamp lief (wie
oben gefordert). Winamp und mp3Extractor
bedürfen noch einer speziellen Synchronisierung, bei der es
passieren kann, daß Winamp unerwartet in der Datei vor oder
zurück springt. In jedem Fall aber wird Winamp's Oberfläche
jetzt deaktiviert und minimiert. Ziel ist es, Winamp dem direkten
Zugriff durch den Nutzer zu entziehen, weil ein solcher direkter
Zugriff die soeben erreichte Synchronisation nämlich wieder
aufheben würde. Winamp darf bei
VBR-MP3-Dateien ausschließlich indirekt (d.h. durch mp3Extractor)
gesteuert werden!
Aber auch bei anderen Dateien,
bei denen der direkte Zugriff auf Winamp nicht beschränkt wird,
empfiehlt es sich bei der Arbeit, nämlich bei der Suche nach den
Teilen, die man aus der Quelldatei
extrahieren
möchte, Winamp über den Extractor fern zu steuern: Erstens
schon mal alleine deswegen, weil man sich dann nur mit einem
Programmfenster zu beschäftigen braucht und zweitens, weil der
Extractor eine Anzahl von Features enthält, die einem das
Herumsuchen in langen Dateien wesentlich erleichtern sollen. Das
Springen zu Markierungen z.B. geht nur hier, aber dazu später.
Zunächst findet sich der (oder die?) von Winamp gewohnte Trackbar
(Laufleiste oder wie auch immer man das auf Deutsch nennt), den (oder
die?) man herumziehen kann.
Des weiteren kann sich mit Hilfe zweier variabler Sprungweiten
innerhalb
der Datei bewegen, Page und Step. Die Weiten, in Minuten
bzw. Sekunden, kann man (unter Optionen
-> Skips / Steps)
einstellen.
Als Keyboard Kürzel wurden dafür Home (Pos 1) und End
bzw. Page Up (Bild hoch) und Page Down (daher auch der
Name)
gewählt. Die von Winamp bekannten Befehle Cursor links und
rechts
führten zu zu vielen Konflikten mit der Markertabelle und waren
nicht
durchzuhalten. Diese Sprungweiten lassen sich mit den unter
7
näher erklärten Faktoren durch die Funktionstasten (Ctrl,
Alt, Shift) noch weiter variieren.
Tip:
Mit Rechtsklick auf die Page oder Step sind die
Sprünge
5x so groß wie mit links - damit kommt man ganz gut herum,
wenn man mal gerade keine Lust hat, zum Keyboard zu greifen.
Der Trackbar im Extractor läßt sich (im Gegensatz zu dem von Winamp) nicht durch einfache
Klicks auf eine bestimmte Position bringen. Wen das stört, der
benutze dafür den (weiße) Marker-Balken
(über den bunten Knöpfen) und
klicke mit rechts, um den
gewünschten Effekt zu erzielen. (Linksklicks markieren
bzw. springen zu markern.)
3. Marker für Extraktion
setzen
 Man
steuere
zunächst den Anfang des gewünschten Teils an, den man
extrahieren will, bzw. eine
Stelle
ein paar Sekunden davor. In
dem Moment, an dem man am eigentlichen Anfang vorbei kommt, setzt man
den
In-Marker (1), z.B. in dem man auf den
grünen
In-Button über Tabelle klickt (2).
Man
steuere
zunächst den Anfang des gewünschten Teils an, den man
extrahieren will, bzw. eine
Stelle
ein paar Sekunden davor. In
dem Moment, an dem man am eigentlichen Anfang vorbei kommt, setzt man
den
In-Marker (1), z.B. in dem man auf den
grünen
In-Button über Tabelle klickt (2).
Der
Marker erscheint, passend in grün, in der Tabelle:
Außerdem zeigt der
Marker-Balken
den Effekt des Markers. Der gesamte (zunächst weiße) Balken
stellt
die Quelldatei in voller Länge dar. Der graue Bereich wird
extrahiert.
Hier würde also alles ab dem In-Marker in eine
Ausgabedatei kopiert werden. Anders gesagt: Man erhielte eine Kopie der
Quelldatei mit abgeschnittenem Anfang.
Nun ist diese einfache Operation
nicht
unbedingt das, wofür man den mp3Extractor einsetzen würde. Es
geht
im folgenden deswegen zunächst darum, weitere Marker zu setzen, um
komplexere
Extraktionen ausführen zu können, auch wenn man in der Praxis zunächst die Position eines gerade gesetzten
Markers kontrollieren und ggf. korrigieren
würde.
Out-Marker
dienen dazu, das Ende eines aus der Quelldatei zu extrahierenden Teils
zu markieren. Das Setzen des Out-Markers
ist genau die gleiche Prozedur wie beim In-Marker.
Im Beispiel (oberer Screenshot)
wird ein etwa vier
Minuten
langes Stück aus einer zwei Stunden langen Quelldatei extrahiert.
Der
In-Marker erscheint in der Darstellung als grüner Balken, der
Out-Marker
als roter Balken. (Letzterer ist länger, um zu zeigen,
daß dieser Marker gerade in der Tabelle markiert ist.)
Wenn man einen weiteren (isolierten) Track extrahieren will, setzt man
entsprechend weitere In- und Out-Marker. Im folgenden ist zwecks
Platzersparnis jeweils nur die Marker-Leiste (und nicht die Tabelle)
dargestellt:

Das
würde
zwei Ausgabedateien erzeugen. Hier zeigt sich der Vorteil dieses
Extraktions-Konzepts
gegenüber dem eines Cutters: Ein Cutter würde hier fünf
Dateien
erzeugen, von denn man dann drei später von Hand wieder
löschen müßte.
Mitunter möchte man aber
auch
gerade direkt aneinander angrenzende Stücke in einzelne Dateien
(Tracks)
kopieren, also schneiden. Das sieht dann z.B. so aus:
Der mittlere Track ist von Cut-Markern
eingeschlossen. Diese bewirken einerseits, wie Out-Marker, daß
ein
vorher begonnener Track endet, führen aber (ganz im Gegensatz zum
Out-Marker)
dazu, daß mit dem nächsten Frame ein neuer Track beginnt,
d.h.
die Daten in eine neue Datei kopiert werden.
(Ein Cut
entspricht (theoretisch!) einem Out und einem In
übereinander.
)
Hier entstehen also bei der Extraktion drei Dateien.
Der
mittlere Track ist dunkler grau dargestellt, weil der diesen Track
beginnende
Cut-Marker (in der Tabelle, die man hier nicht sieht) selektiert ist.
Dieser
den
Track beginnende Marker ist nämlich derjenige, in dessen Zeile die
zugehörigen
Tag-Informationen gehören, deswegen die
besondere Hervorhebung.
Noch ein Beispiel aus der Praxis:
Hier werden sechs Stücke von
3-5
Minuten aus einer dreistündigen Datei extrahiert. Kurz vor
Schluß
hängen zwei Tracks in der Quelldatei direkt zusammen. Neu sind aber die beiden
schwarzen Striche zwischen dem dritten und dem vierten Track. Das sind Check-Marker.
Sie haben bei der Extraktion keinen
Einfluß. Sie sind dazu
gedacht,
einem bei der Arbeit als Lesezeichen, Knoten im Taschentuch oder
einfach
als Sprungmarke zu dienen. Ich selber benutze sie dazu, Stellen
zu
markieren, wo ich mich noch nicht sofort entscheiden konnte, ob ein
Song
nun wirklich rockt oder nicht - und ich das später noch mal auschecken
will, und deswegen heißen sie so.
Beim Trimmen (s.u.) haben
Check-Marker allerdings sehr wohl einen Effekt, wenn es sich bei ihnen
um den allerersten oder allerletzten Marker handelt!
Nun wir dem mitdenkenden Leser nicht entgangen sein,
daß
es bei dem beschriebenen System ein Problem gibt, denn nichts hindert
den
User daran, unsinnige Abfolgen von Markern hintereinander zu setzen.
Näheres dazu in den Anmerkungen.
3.b.
Splitter Wizard: Datei zerteilen
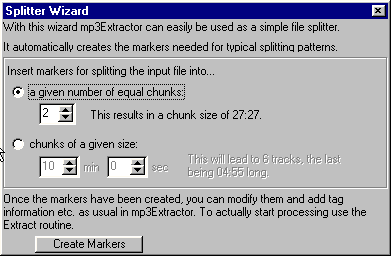 Wenn es darum geht, eine Audiodatei in so und
so viele (gleiche) Teile zu zerteilen, kann mp3Extractor die dafür
nötigen Marker automatisch erzeugen.
Wenn es darum geht, eine Audiodatei in so und
so viele (gleiche) Teile zu zerteilen, kann mp3Extractor die dafür
nötigen Marker automatisch erzeugen.
Der Splitter Wizard, der im Hauptmenü unter Markers -> Splitter
Wizard zu erreichen ist, kennt dafür zwei Methoden:
1. Vorgabe einer Anzahl von Bruchstücken (Chunks) gleicher Länge, die
sich dann aus der Dateilänge ergibt.
2. Vorgabe der Länge der Teilstücke in Minuten, woraus sich
dann die Anzahl der Teile und, wenn die Teilung nicht glatt aufgeht,
auch die Länge eines kürzeren letzten Stücks ergibt.
Die so automatisch gesetzten Marker
werden in die Tabelle
übernommen, wobei schon existierende Marker weder gelöscht
noch irgendwie berücksichtigt werden. Die Erzeugung der
Ausgabedateien erfolgt durch Aufrufen der Extraktion (nach optionaler
weiterer Bearbeitung der Marker). Der Splitter Wizard erzeugt also nur
neue, zusätzliche Markierungen nach einem bestimmten Schema, er ist (anders als der
Trimmer also) keine Alternative zur Extraktionsroutine.
3.c. Marker für Trimmen setzen
Als Trim-Marker dient bzw. dienen der erste und/
oder der letzte vorhandene Marker, unabhängig davon welchen Typs.
Mit anderen Worten: Für das Setzen verfahre man
sinngemäß wie unter 3,
nur daß man sich über die verschiedenen Marker-Typen keine
Gedanken zu machen braucht. Wenn die Trim-Marker nicht später noch
zur Extraktion dienen sollen, empfiehlt es sich, Check-Marker zu
verwenden, die für die Extraktion keine Wirkung haben, was auch
dann, wenn es ausschließlich ums Trimmen geht, die logischste
Wahl ist.
Also: Ein Check-Marker vorne, dort wo man vorne trimmen will und einen
hinten, wenn man hinten trimmen will - oder beides.
4.
Marker überprüfen
Wenn man auf die Marker-Zeit
eines In (oder Check) Markers in der Tabelle
doppelklickt, springt die Wiedergabe auf die Markerzeit
und man hört genau von dort an. Im Programm nennt sich das
Play From Marker. So fängt dann also der
Take an.
Aber wie findet man heraus,
was genau vor dem Marker ist, was man also gerade nicht mehr ins Extrakt
mitnimmt? Oder wichtiger noch: Was vor einem Out-Marker ist, d.h. wie das Ende des extrahierten Track also genau wirken wird?
Dafür gibt es das Feature Play To Marker.
Bei In und Check Markern
halte man während des Doppelklicks
die Ctrl-(Strg)Taste gedrückt.
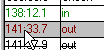 Doppelklick bewirkt bei Out Markern ein Play
To Marker
Doppelklick bewirkt bei Out Markern ein Play
To Marker
Bei Out (und Cut) Markern
ist Play To Marker die vorgegebene Verhaltensweise.
Will man Out oder Cut Marker From Marker spielen, halte man
wiederum
während des Doppelklicks Ctrl gedrückt. Also Merke: Ctrl führt jeweils zu dem, was nicht die Voreinstellung ist!
Mit dem Jump To
Marker Knopf unter der Anzeige verhält sich alles genau so wie
beim Doppelklick.
Und so funktioniert Play To Marker: Die Wiedergabe springt ein Stück
vor den Marker (Voreinstellung: 1 s), die Zeitanzeige wird in diesem
Bereich invertiert:
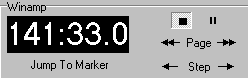
Es geht weiter bis zum Marker und
macht dort eine kurze Pause (hier kann es ein Problem geben: 3) (Voreinstellung: 1
s), während der die Anzeige olive wird:
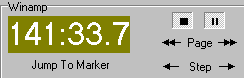 (man beachte die
(automatisch) gedrückte Pausentaste)
(man beachte die
(automatisch) gedrückte Pausentaste)
Schließlich
geht es von dort aus weiter und die Anzeige wird wieder normal.
Man hat jetzt den besten Eindruck sowohl davon, was genau vor dem
Marker
ist, als auch was direkt drauf folgt, man weiß also genau, wo der
Schnitt
liegt.
Überprüfen der Marker ohne Maus, nur mit der Tastatur:
Shift+Return ist immer Play From Marker
Ctrl+Return ist immer
Play To Marker
Unabhängig davon, was für ein Marker
es ist.
5. Marker
korrigieren
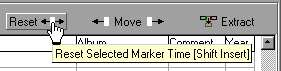 Man kann Marker-Zeiten ändern, man muss also
falsche Marker nicht
löschen und von neuem setzten.
Dafür gibt es zwei Möglichkeiten: Reset
und Move
Natürlich
muss der Marker, den man ändern will, dafür in der Tabelle
gewählt
sein (also grau unterlegt), wenn man schon mehrere gesetzt hat.
1. Reset: Mit einem Klick auf Reset
wird die Zeit des (gewählten) Markers auf die aktuelle
Playback-Zeit
umgesetzt. Das empfiehlt sich, wenn ein Marker im "Vorbeihören"
umgesetzt
werden soll.
2. Move: Wenn der Marker nur
eine Sekunde oder Bruchteile davon daneben liegt, ist die Reset-Methode
nicht
sehr ratsam. Es endet sonst wie die Geschichte mit Ernie und Bert und
der
Lakritzstange: Einer hat immer die längere Hälfte und es
passt
nie genau.
Mit Move kann man
den Marker um einen bestimmten Betrag nach vorne oder hinten
verschieben.
Ein einfacher Klick auf Move verschiebt den Marker um eine Sekunde. Die
Wiedergabe
wird nach dem Verschieben des Markers automatisch an dessen neuer
Position
fortgesetzt, so dass man ihn gleich kontrollieren kann.
Man kann Marker-Zeiten ändern, man muss also
falsche Marker nicht
löschen und von neuem setzten.
Dafür gibt es zwei Möglichkeiten: Reset
und Move
Natürlich
muss der Marker, den man ändern will, dafür in der Tabelle
gewählt
sein (also grau unterlegt), wenn man schon mehrere gesetzt hat.
1. Reset: Mit einem Klick auf Reset
wird die Zeit des (gewählten) Markers auf die aktuelle
Playback-Zeit
umgesetzt. Das empfiehlt sich, wenn ein Marker im "Vorbeihören"
umgesetzt
werden soll.
2. Move: Wenn der Marker nur
eine Sekunde oder Bruchteile davon daneben liegt, ist die Reset-Methode
nicht
sehr ratsam. Es endet sonst wie die Geschichte mit Ernie und Bert und
der
Lakritzstange: Einer hat immer die längere Hälfte und es
passt
nie genau.
Mit Move kann man
den Marker um einen bestimmten Betrag nach vorne oder hinten
verschieben.
Ein einfacher Klick auf Move verschiebt den Marker um eine Sekunde. Die
Wiedergabe
wird nach dem Verschieben des Markers automatisch an dessen neuer
Position
fortgesetzt, so dass man ihn gleich kontrollieren kann.
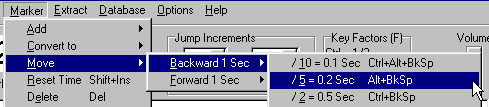 Erfahrungsgemäß setzt man Marker im
Vorbeihören aufgrund
der Reaktionszeit ungefähr eine halbe Sekunde zu spät (die
letzte
Silbe vom drüberquatschenden Moderator ist gerade noch zu ahnen),
da ist eine Sekunde also schon ziemlich viel.
Erfahrungsgemäß setzt man Marker im
Vorbeihören aufgrund
der Reaktionszeit ungefähr eine halbe Sekunde zu spät (die
letzte
Silbe vom drüberquatschenden Moderator ist gerade noch zu ahnen),
da ist eine Sekunde also schon ziemlich viel.
Kleinere (und größere)
Bewegungen lassen sich (neben dem (Um)weg über das Menü: Marker->
Move -> ...) durch Tastenkombinationen erreichen.
Die Idee dahinter ist, dass die Tastenkombinationen Faktoren
darstellen, die, mit der Basissprungweite (hier 1 Sekunde)
multipliziert die tatsächliche Sprungweite ergeben. Das
klingt zunächst umständlich, ist es aber nicht. Alles
was
man wissen muß, steht direkt (als key factors) im
Hauptfenster:
1.
Ctrl (Strg) steht für 1/2,
2. Alt
für 1/5
3. Ctrl+Alt ist (dementsprechend) 1/10
4. Shift macht aus "/" (geteilt) -->
"*" (mal) - z.B. wird (1/2) zu 2.
Beispiele:
Einen etwas zu spät
geratenen Marker könnte man so zurück Richtung Dateianfang (nach links) verschieben:
Alt drücken und
auf den Move Button (Pfeil nach hinten) klicken: (1/5)*
(-1 s) = - 0.2 s
Hat man das zwei oder dreimal
gemacht, müsste man die richtige Stelle eigentlich haben.
Und man wünscht sich
wahrscheinlich, dass das gleiche auch ohne Maus geht.
Und zwar rückwärts (nach links) mit der Backspace-Taste
(der Löschtaste mit dem Rückwärtspfeil - nach hinten schieben eben!), also: Alt+Backspace.
Vorwärts (nach rechts) geht entsprechend
mit Space, also der Leertaste.
Ist man nun zu weit nach links gegangen, hilft
vielleicht: Ctrl+Alt+Space = (1/2)*(1/5)*1 s = 0.1 s, womit man den Marker wieder ein Zehntelsekunde hin zum Dateiende nach rechts verschiebt. Die
Ctrl+Alt-Kombination ergibt die kleinste Sprungweite, die im Programm
überhaupt möglich ist.
Merke: Die Wirkung der Tasten
ist multiplikativ.
Will man größere
Sprünge machen, braucht man die Shift-Taste, die die Brüche
der
Faktoren umdreht, also das Reziproke der Faktoren bildet. So geht es
z.B.
5 Sekunden nach rechts: Shift+Alt+Space = (1/(1/5))* 1s = 5 * 1s
= 5s
Aber: Will man per Keyboard
einfach um eine Sekunde verschieben, muß man zur Leertaste oder Backspace
zusätzlich Shift drücken. (Das liegt daran, dass
einfach
nur die Leertaste als Kürzel natürlich beim Editieren der
Markertabelle
einen Konflikt ergeben würde.) Unlogisch ist das aber nicht, denn
1/1 ist immer noch 1, gelle?
Alles klar? Ich muß
zugeben, so abstrakt erklärt wirkt es kompliziert, aber einmal
verinnerlicht,
findet man so in Windeseile die richtigen Schnittpunkte.
Man beachte, dass das gleiche
Multiplikationsschema auch für die Step und Page
Sprünge
gilt.
Dort kann die Basisprungweite in Sekunden bzw. Minuten, auf die die Faktoren angewandt
werden aber unter Options
-> Jumps / Skips eingestellt werden.
Achtung: Häufiges
Springen der Wiedergabe kann unfreiwillige Zuhörer ganz
gewaltig nerven...
;o)
6.
Tag-Infos eingeben
Die restlichen Spalten in
der Markertabelle dienen optional dazu, Trackinformationen aufzunehmen.
Diese können zur Namensgebung der Tracks und bei MP3-Dateien als Tags verwendet
werden.
Dazu nur ein paar Anmerkungen:
 a. Man beachte, dass der
Standardmodus
dieser Tabelle ein row select Modus ist, in dem quasi eine
ganze
Zeile selektiert ist und man die einzelnen Zellen nicht editieren kann.
a. Man beachte, dass der
Standardmodus
dieser Tabelle ein row select Modus ist, in dem quasi eine
ganze
Zeile selektiert ist und man die einzelnen Zellen nicht editieren kann.
 Dafür muss man erst
(durch Return oder Doppelklick) in den
cell select Modus wechseln. Der
Vorteil des row select ist allerdings, dass man so die
Einträge
ganzer Zeilen per Copy & Paste behandeln kann und die einzelnen
Zelleinträge
gegen versehentliches Überschreiben gesichert sind. Es ist vom
Autor
so gedacht und praktiziert, dass man jeweils nach dem Ausfüllen
der
Spalten für einen Take per Return wieder in den row select
zurückkehrt, um weitere Marker hinzuzufügen usw. Dieses
Bedienkonzept
ist möglw. gewöhnungs- bzw. überarbeitungsbedürftig.
Dafür muss man erst
(durch Return oder Doppelklick) in den
cell select Modus wechseln. Der
Vorteil des row select ist allerdings, dass man so die
Einträge
ganzer Zeilen per Copy & Paste behandeln kann und die einzelnen
Zelleinträge
gegen versehentliches Überschreiben gesichert sind. Es ist vom
Autor
so gedacht und praktiziert, dass man jeweils nach dem Ausfüllen
der
Spalten für einen Take per Return wieder in den row select
zurückkehrt, um weitere Marker hinzuzufügen usw. Dieses
Bedienkonzept
ist möglw. gewöhnungs- bzw. überarbeitungsbedürftig.
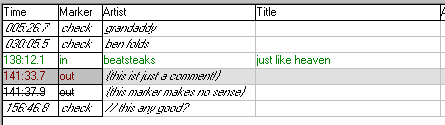 b.
Tag-Infos für einen
Track gehören in die Zeile des Markers, mit der der Track beginnt.
Text in
solchen Zeilen wird grün oder gelb. Anderen Zeilen haben reinen
Kommentar-Charakter;
sie sind schwarz und kursiv (siehe Abb.). Das Cure-Cover von
den Beatsteaks wird mit "Beatsteaks Just like heaven" getaggt,
während der Kommentar in der Zeile des Out Markers "{this is
just a comment}" beim Taggen einfach ignoriert werden wird.
b.
Tag-Infos für einen
Track gehören in die Zeile des Markers, mit der der Track beginnt.
Text in
solchen Zeilen wird grün oder gelb. Anderen Zeilen haben reinen
Kommentar-Charakter;
sie sind schwarz und kursiv (siehe Abb.). Das Cure-Cover von
den Beatsteaks wird mit "Beatsteaks Just like heaven" getaggt,
während der Kommentar in der Zeile des Out Markers "{this is
just a comment}" beim Taggen einfach ignoriert werden wird.
7. Extraktion
durchführen
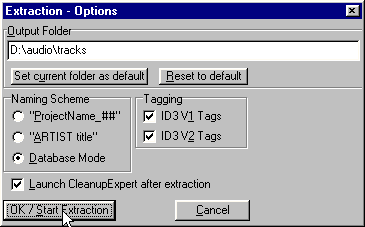 Die Extraktion wird unter Run -> Start Extraction
[Ctrl
E] oder durch Klicken auf den Extract Knopf gestartet.
Die Extraktion wird unter Run -> Start Extraction
[Ctrl
E] oder durch Klicken auf den Extract Knopf gestartet.
Nun erscheint ein Options-Fenster (siehe Screenshot). (Anders als bei
früheren Programmversionen, wo diese Einstellungen unter Options
einzustellen waren.)
Hier
wird festgelegt, in welchen Ordner die die
Ausgabedateien geschrieben, nach
welchem Schema sie benannt und ob sie
getaggt werden sollen.
Man beachte, dass für
Namensgebung entsprechend "ARTIST title" aus den Einträgen
für Artist und Title der Marker-Liste eindeutige und gültige Dateinamen erzeugbar sein
müssen, d.h. z.B. dass diese keine unerlaubten Zeichen wie "\"
oder
"*" enthalten dürfen.
Wird dieses Fenster mit OK
bestätigt, beginnt die eigentliche Extraktionsprozedur.
MP3-Dateien werden zunächst noch nach ihren Untereinheiten, den
Frames durchsucht. Schließlich
werden die Ausgabedateien geschrieben. Ungültige
Dateinamen werden während der Extraktionsprozedur ggf. nach
Nachfrage automatisch durch Namen nach dem Schema "ProjectName_##"
ersetzt. Wird dabei irgendeine Frage verneint (z.B. auch solche zum
Überschreiben von Dateien) wird der gesamte Extraktionsvorgang abgebrochen
BEVOR
irgendetwas geschrieben wurde.
Letztlich erscheint
folgendes Fenster, wenn die Extraktion erfolgreich abgeschlossen wurde:
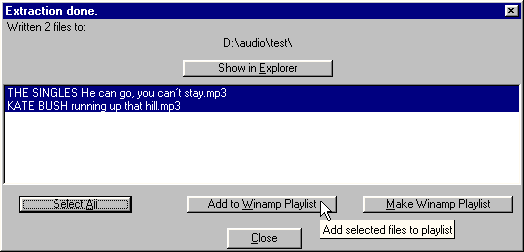
Fertig! Hier lassen sich dann
einzelne oder alle neuen Dateien der Winamp-Playlist
hinzufügen (Add to...), um sie zu kontrollieren. Make Playlist
löscht zuerst etwaige Einträge und fügt dann erst hinzu,
so daß die Playlist nur noch die neu erzeugten (und
gewählten) Dateien enthält.
Nach Schließen diese
Fensters erscheint, falls das vorher angegeben wurde, der CleanupExpert,
mit dem man u.a. die große Quelldatei, die man möglw. nicht
mehr braucht, einfach und ordentlich verschieben oder löschen kann
(siehe 10. Projekte ordnungsgemäß entsorgen).
7.b. Trimmen statt Extrahieren
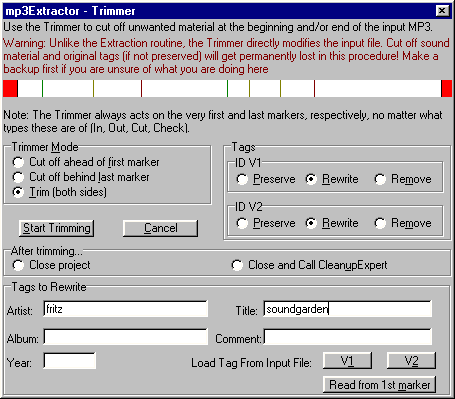 Mp3Extractor auch als
Trimmer benutzt werden, d.h. dazu, etwas am Anfang oder Ende einer
Datei (oder
beides) abzuschneiden. Die im Hauptmenü unter Run -> Trimmer zu
erreichende Routine stellt eine Alternative (oder Vorstufe) zur
Extraktionsroutine dar.
Mp3Extractor auch als
Trimmer benutzt werden, d.h. dazu, etwas am Anfang oder Ende einer
Datei (oder
beides) abzuschneiden. Die im Hauptmenü unter Run -> Trimmer zu
erreichende Routine stellt eine Alternative (oder Vorstufe) zur
Extraktionsroutine dar.
Als Trim-Marker dient bzw. dienen (wie schon oben erläutert) der erste und/
oder der letzte vorhandene Marker, unabhängig davon welchen Typs
(In, Cut, Out, Check), wie im Screenshot zu erkennen ist. Als
Trimmer-Modus wurde hier beidseitiges Schneiden gewählt; die im
Balken rot markierten Bereiche werden gelöscht werden.
Achtung:
Anders als bei der Extraktion, bei der Daten aus der Quelldatei in neue
Dateien kopiert werden, modifiziert der Trimmer die
Quelldatei, die also gleichzeitig Zieldatei ist, direkt. Die Folge
davon: Audiodaten,
die der Trimmer abschneidet, sind unwiederbringlich verloren, wenn der
User nicht zunächst selber für eine Sicherungskopie der
Quelldatei sorgt!
Tags für die getrimmte Datei (nur MP3)
Den oder die Tags der Quelldatei können belassen
(preserve), verändert (rewrite) oder beseitigt werden.
Wird für ein Tagformat Rewrite gewählt, erweitert sich das Fenster um die Tag-Editor-Box. Mglw. schon existierende Tags können geladen und dann modifiziert werden. Der oder die für Rewrite gewählten Tagtypen werden letztlich entsprechend dem Inhalt der Editor-Boxen in die geschnittene Datei geschrieben.
8.
Projekt speichern / wieder öffnen
Will man ein Projekt
später
weiter verfolgen oder sich bei einem größeren Projekt vor
Datenverlust
schützen, empfiehlt es sich, die Marker-Zeiten und Tag
Informationen
zu speichern. Mp3Extractor benutzt dazu ein eigenes Dateiformat: MLF (marker
list file).
Das ist im Prinzip eine kleine
Textdatei, in die mp3Extractor die Schnittmarker zusammen mit den
Titelinformationen
speichert. Diese Datei heißt (bis auf die Endung) IMMER genau so,
wie die Quell-Audiodatei; der User kann also nur entscheiden, WO er sie
speichern
will - und genau danach fragt das Programm dann auch, wenn man im Project
Menü Save anklickt.
Grund für diese Konvention
ist, daß MLF und Audiodatei sowieso zusammen gehören und es,
zumindest
aus Sicht des Autors, wenig Sinn macht, mehrere MLF's zu einer
Audiodatei zu
haben
- und unterschiedliche Namen nichts als Unordnung erzeugen würden.
Mp3Extractor merkt sich in
der History, wo sich beide zum Projekt gehörigen Dateien befinden.
Man kann dann also ein Projekt wieder öffnen, in dem man eine der
beiden Dateien angibt, deswegen gibt es unter Project -> Open
die
Optionen Open by MLF und Open by audio file. (Catch
from
Winamp
läuft auf Open by audio file hinaus, nur dass man nicht
nach der Datei
browsen muss.)
Achtung: Um das ganze System
nicht durcheinander zu bringen, sorge man dafür, dass:
1. Man weder Audiodatei noch MLF
manuell verschiebt oder umbenennt.
2. Verschiedene Projekte
immer unterschiedliche Namen haben: Der Name eines Projekts ist
logischer
Weise der Name der Quell-Audiodatei ohne die Endung ".mp3" (oder
".wav"). Der Pfad spielt
dafür
keine Rolle, man versuche also nicht, mehrere Projekte gleichen
Namens
in unterschiedlichen Ordnern unterhalten zu wollen; mp3Extractor wird
immer
davon ausgehen, daß es sich dabei um EIN Projekt handelt, dessen
Verknüpfungen verloren gegangen sind.
3. Wenn man umbenennt, muß
man BEIDE Dateien (Audiodatei und MLF) umbenennen, sonst wird sich
mp3Extractor
schlicht weigern, beide als ein Projekt zu behandeln. Nach der
Umbenennung/
Verschiebung muß man MP3Extractor dann beim Öffnen
natürlich
sagen, WO die jeweils andere ist, es sei denn, beide befinden sich im
gleichen
Ordner oder jeweils im Default Ordner (anzugeben unter Options
-> Projects), dann findet das clevere Kerlchen sie von alleine
und
schlägt die Benutzung vor.
4. Man keine der Dateien
einfach löscht. Dazu, siehe nächster Punkt.
9. Projekt
ordnungsgemäß
entsorgen
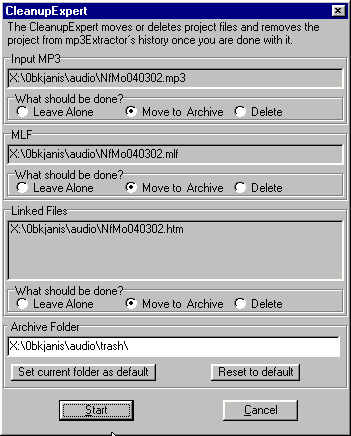 Ist man mit einem
Projekt
fertig, d.h. die gewünschten Teile sind extrahiert und die
Quelldatei
soll gelöscht werden, um wieder Speicherplatz frei zu geben, dann
tue man das tunlichst NICHT, in dem man die Audiodatei einfach im
Explorer
löscht. Wenn man so vorgeht, vermüllt man die Projekt History
mit gebrochenen Links. (Das ist unabhängig davon, ob eine MLF
gespeichert
wurde oder nicht.)
Ist man mit einem
Projekt
fertig, d.h. die gewünschten Teile sind extrahiert und die
Quelldatei
soll gelöscht werden, um wieder Speicherplatz frei zu geben, dann
tue man das tunlichst NICHT, in dem man die Audiodatei einfach im
Explorer
löscht. Wenn man so vorgeht, vermüllt man die Projekt History
mit gebrochenen Links. (Das ist unabhängig davon, ob eine MLF
gespeichert
wurde oder nicht.)
Man benutze den CleanupExpert
unter Run -> CleanupExpert,
der auf Wunsch auch automatisch nach Extraktion oder Trimmen angezeigt
wird.
Quell-Audiodatei und ggf. MLF und ggf. weitere
(verlinkte)
Dateien dieses Namens können einzeln zum Verschieben in einen
(unten) selbst zu
wählenden
Ordner (Archive Folder) oder
zum Löschen bestimmt werden. (Leave Alone heißt jeweils,
daß der Expert nichts mit dieser Datei macht.)
Mit dem Startknopf werden alle diese Aktionen dann ausgeführt und
der History-Eintrag des Projekts gelöscht (genauer
gesagt,
als getrashed geflagged).
Die (mglw. vermüllte)
History läßt sich übrigens mit einem Texteditor ansehen
und
editieren:
Sie befindet sich im Installationsorder des Programms und heißt "Mp3Extractor.hst".
Joiner: MP3s zusammenführen
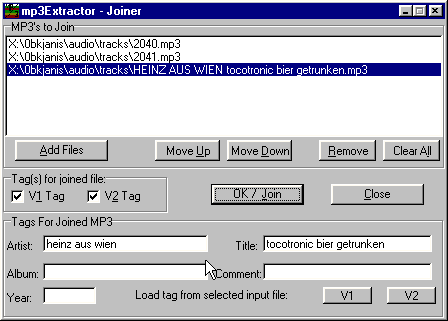 Mp3Extractor
enthält außerdem einen
Joiner, eine Funktion, um eine Reihe von MP3s in eine Datei zusammen zu
kopieren. Der Joiner benutzt intern einige Funktionen des Extractors
und ist deswegen in das Programm integriert, stellt abgesehen davon
seine Funktion unabhängig zur Verfügung: d.h. der Joiner
"weiß" nichts vom Projekt, das man im Extraktor bearbeitet.
Mp3Extractor
enthält außerdem einen
Joiner, eine Funktion, um eine Reihe von MP3s in eine Datei zusammen zu
kopieren. Der Joiner benutzt intern einige Funktionen des Extractors
und ist deswegen in das Programm integriert, stellt abgesehen davon
seine Funktion unabhängig zur Verfügung: d.h. der Joiner
"weiß" nichts vom Projekt, das man im Extraktor bearbeitet.
Die Bedienung dürfte klar sein: Die zusammenzuführenden
Dateien werden per Drag & Drop vom Explorer oder per Add Files in
die Liste aufgenommen, wo deren Reihenfolge noch verändert
werden kann. Auch hier gibt es wieder die Möglichkeit, der
Zieldatei Tags mitzugeben, die aus einer Quelldateien gelesen und
dann modifiziert werden können. Ok
/ Join startet schließlich den Kopiervorgang mit der
Frage nach der Zieldatei.
Seit v. 0407 werden MP3's, die letztlich verschiedene Bitraten
enthalten mit korrekten Xing -Headern versehen.
Kompatibilitätsprobleme
bei MP3-Dateien und deren Lösung: Das Corrector-Tool.
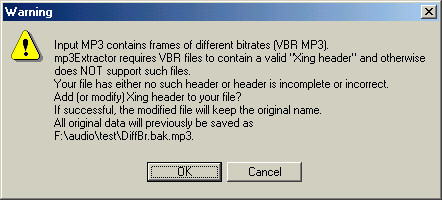 Kompatibilitätsprobleme von MP3-Dateien mit
mp3Extractor tauchen unter anderem dann auf, wenn Dateien (auch nur in
geringem Umfang) ungültige Daten enthalten oder eine Datei mit
variabler Bitrate kodiert ist, aber keinen, einen unvollständigen
oder falschen sog. Xing -Header
enthält.
Kompatibilitätsprobleme von MP3-Dateien mit
mp3Extractor tauchen unter anderem dann auf, wenn Dateien (auch nur in
geringem Umfang) ungültige Daten enthalten oder eine Datei mit
variabler Bitrate kodiert ist, aber keinen, einen unvollständigen
oder falschen sog. Xing -Header
enthält.
(Ersteres kommt häufig bei aus
dem Netz gesaugten Dateien vor. Zweiteres z.B., wenn zuvor mit
unzulänglichen Programmen die Datei modifiziert wurde.
Detaillierte Beschreibungen dieser Problematiken finden sich im
englischen Manual. )
So wie im Beispiel rechts erscheint dann eine
Warnung, wenn man versucht, mit einer solchen Datei in mp3Extractor ein
Projekt zu starten.
Nun ist aber nicht aller Tage Abend, denn mp3Extractor
kann die Datei vermutlich so modifizieren, daß
es später keine Probleme mehr gibt - was auch sogleich angeboten
wird. Akzeptiert man in diesem Dialog mit OK, wird der
Corrector-Vorgang gestartet.
Es gibt allerdings auch
Fehlermeldungen, die
besagen, daß mit der Datei gar nichts anzufangen ist. Für
diesen Fall
gibt es im englischen Manual eine detailliert Beschreibung der
empfohlenen Vorgehensweise: siehe dort.
Die
Originaldatei bleibt dabei in jedem Fall erhalten, wird aber
unter anderem Namen (<Dateiname>.bak.mp3) im gleichen Ordner
gespeichert. Die modifizierte Datei hingegen erhält dafür den
Namen der ursprünglichen Datei. Es werden keine (gültigen)
Audiodateien gelöscht oder verändert.
Nachdem dieser Vorgang erfolgreich war, wird die neue Datei nochmals
überprüft und das neue Projekt geöffnet.
Dieses Vorgehen ist leider insofern alternativlos, als daß, wenn
man das Korrigieren der Datei ablehnt oder die Korrektur abbricht, kein
Projekt eröffnet wird.
Hat man eine ganze Menge solcher fehlerhaften
Dateien, kann man sie auch gleich reihenweise bearbeiten lassen. Ein
passendes Tool-Fenster findet sich unter Tools -> Corrector. Die
Bedienung dieses Fensters ist analog der des Joiners.
Anmerkungen
(1)
Der In-Marker könnte auch Begin- oder Start-Marker
heißen;
der gewählte Begriff ist aber aus der Tonstudio-Technik entliehen,
wo man vom "punch in" bzw. "punch out" spricht und damit meint, dass
eine
Aufnahme bei laufendem Band gestartet bzw. beendet wird.
(2) Hier,
wie immer im Folgenden, so weit möglich, wird immer angegeben, wie
man per Mausbefehl, an eine Funktion kommt, weil das zunächst
intuitiver
ist. Alle wichtigen Befehle lassen sich aber in der Praxis viel
schneller
und besser per Keyboard geben, was an dieser Stelle ausdrücklich
empfohlen
werden soll! Die Tastenkombinationen entnehme man z. B. den
Menü-Einträgen,
bzw. den Hints, die aufpoppen, während man über einem Button
schwebt.
Die Marker setzte man bspw.
auf dem Nummernblock des Keyboards, mit "+", "-", "/" bzw. "*". Ich
denke, man muß nicht erklären, welches Zeichen dabei zu
welcher Funktion gehört.
(3) Hier
kann es zu Problemen kommen, weil es aus technischen Gründen nicht
immer gelingt, Winamp genau an der richtigen Stelle anhalten zu lassen.
Das hängt von der Schnelligkeit des Rechners und vor allem von
seiner
jeweiligen momentanen Auslastung zusammen. Ist der Fehler zu
groß,
erscheint ein Popup-Fenster mit entsprechender Fehlermeldung. Man
probiere
es einfach ein paar mal; mp3Extractor wird dabei versuchen, aus Fehlern
zu lernen und das Timing zu optimieren.
Trotzdem lässt sich
nicht verhindern, dass es hin und wieder zu Fehlstopps kommt. Die
Toleranzgrenze
(Voreinstellung 50 ms, das sind etwas mehr als zwei MP3-Frames)
lässt
sich bei Bedarf unter Options-> Winamp einstellen.
(4) Der
maximale Blödsinn, der sich z.B. mit drei Markern anrichten
ließe,
wäre diese Abfolge: Out, Cut, In. Wie wird mp3Extractor nun damit
umgehen?
So:
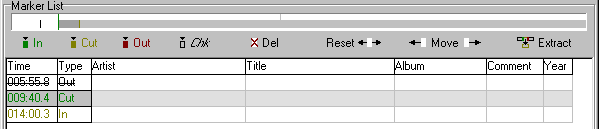
Der Out-Marker am Anfang hat gar keinen Effekt; zur Verdeutlichung
dieser
Tatsache wird der Marker in der Tabelle durchgestrichen. Auf dem
Zeitbalken
erscheint er wie ein Check-Marker als schwarzer Balken.
Der Cut-Marker kann keinen Track beenden, weil davor keiner begonnen
wurde.
Er kann aber einen beginnen und tut das auch. Letztlich ist der Effekt
der
eines In-Markers. Entsprechend wird der Tabellen-Eintrag und der Balken
grün
(statt olive).
Beim In-Marker liegen die Dinge gewissermaßen genau umgekehrt. Er
beginnt
einen Track, muß dafür aber den laufenden beenden. (Tracks
können
beim mp3Extractor nie überlappen!) Der Effekt is der eines Cuts.
Der
In-Marker erscheint olive statt grün. Der zweite Track endet erst
am
Ende der Quelldatei, weil kein Out mehr kommt.
Fazit also: Das Programm versucht, die gesetzten Marker möglichst
sinnvoll
zu interpretieren und gibt keine Fehlermeldungen aus. Die formalen Markertypen werden nicht
geändert. Die Farbgebung der Marker
spiegelt aber deren tatsächlichen
Effekt wieder, um dem Benutzer
das Ergebnis seiner Markersetzung quasi sanft vor Augen zu führen.
Eigentlich sind In- und Cut-Marker austauschbar, sie erzeugen
immer
den jeweils gerade sinnvollen Effekt. Die formale Unterscheidung soll
nur
dazu dienen, dass der Benutzer sich selber besser kontrollieren kann:
Dropped
man einen Cut-Marker, fällt man implizit den Entschluß, so
wohl
den Teil davor als auch den dahinter extrahieren zu wollen - auch wenn
man
den Platz für den In-Marker davor zu diesem Zeitpunkt mglw. noch nicht gefunden hat.
Wird man dann bei der Arbeit unterbrochen und kommt später
zurück, und ein
Track
beginnt mit einem (grünen) Cut-Marker, dann sollte einem das zu
denken
geben...
 Genau wie man in Word
ein
neues Dokument eröffnet, fängt beim mp3Extractor alles damit
an, dass man ein neues Projekt anlegt. Wenn die Audiodatei, aus der
etwas
extrahiert werden soll schon in Winamp läuft, geht das besonders
einfach: Man wähle vom Hauptmenü Project -> New ->
Catch From
Winamp oder, wenn noch kein Projekt offen ist, klicke man auf den
Knopf Catch From
Winamp unter der Zeitanzeige (siehe
Screenshot). mp3Extractor schaut dann nach, was gerade in Winamp
läuft
und wählt die entsprechende Datei als Quelldatei (input file).
Genau wie man in Word
ein
neues Dokument eröffnet, fängt beim mp3Extractor alles damit
an, dass man ein neues Projekt anlegt. Wenn die Audiodatei, aus der
etwas
extrahiert werden soll schon in Winamp läuft, geht das besonders
einfach: Man wähle vom Hauptmenü Project -> New ->
Catch From
Winamp oder, wenn noch kein Projekt offen ist, klicke man auf den
Knopf Catch From
Winamp unter der Zeitanzeige (siehe
Screenshot). mp3Extractor schaut dann nach, was gerade in Winamp
läuft
und wählt die entsprechende Datei als Quelldatei (input file).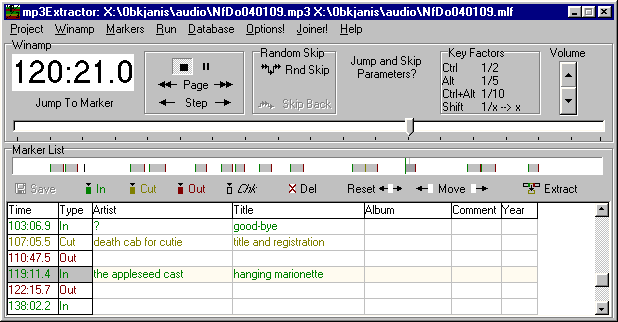

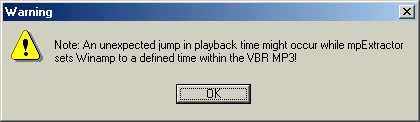 Im Fall von MP3-Dateien mit
Im Fall von MP3-Dateien mit  Man
steuere
zunächst den Anfang des gewünschten Teils an, den man
extrahieren will, bzw. eine
Stelle
ein paar Sekunden davor. In
dem Moment, an dem man am eigentlichen Anfang vorbei kommt, setzt man
den
In-Marker
Man
steuere
zunächst den Anfang des gewünschten Teils an, den man
extrahieren will, bzw. eine
Stelle
ein paar Sekunden davor. In
dem Moment, an dem man am eigentlichen Anfang vorbei kommt, setzt man
den
In-Marker 




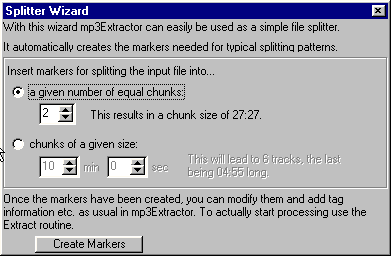
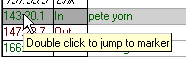
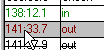 Doppelklick bewirkt bei Out Markern ein Play
To Marker
Doppelklick bewirkt bei Out Markern ein Play
To Marker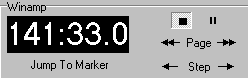
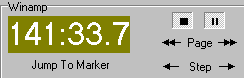
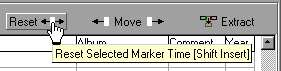 Man kann Marker-Zeiten ändern, man muss also
falsche Marker
Man kann Marker-Zeiten ändern, man muss also
falsche Marker 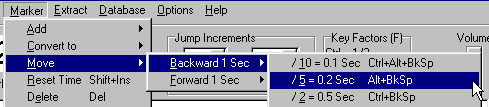 Erfahrungsgemäß setzt man Marker im
Vorbeihören aufgrund
der Reaktionszeit ungefähr eine halbe Sekunde zu spät (die
letzte
Silbe vom drüberquatschenden Moderator ist gerade noch zu ahnen),
da ist eine Sekunde also schon ziemlich viel.
Erfahrungsgemäß setzt man Marker im
Vorbeihören aufgrund
der Reaktionszeit ungefähr eine halbe Sekunde zu spät (die
letzte
Silbe vom drüberquatschenden Moderator ist gerade noch zu ahnen),
da ist eine Sekunde also schon ziemlich viel. a. Man beachte, dass der
Standardmodus
dieser Tabelle ein row select Modus ist, in dem quasi eine
ganze
Zeile selektiert ist und man die einzelnen Zellen
a. Man beachte, dass der
Standardmodus
dieser Tabelle ein row select Modus ist, in dem quasi eine
ganze
Zeile selektiert ist und man die einzelnen Zellen  Dafür muss man erst
(durch Return oder Doppelklick) in den
cell select Modus wechseln. Der
Vorteil des row select ist allerdings, dass man so die
Einträge
ganzer Zeilen per Copy & Paste behandeln kann und die einzelnen
Zelleinträge
gegen versehentliches Überschreiben gesichert sind. Es ist vom
Autor
so gedacht und praktiziert, dass man jeweils nach dem Ausfüllen
der
Spalten für einen Take per Return wieder in den row select
zurückkehrt, um weitere Marker hinzuzufügen usw. Dieses
Bedienkonzept
ist möglw. gewöhnungs- bzw. überarbeitungsbedürftig.
Dafür muss man erst
(durch Return oder Doppelklick) in den
cell select Modus wechseln. Der
Vorteil des row select ist allerdings, dass man so die
Einträge
ganzer Zeilen per Copy & Paste behandeln kann und die einzelnen
Zelleinträge
gegen versehentliches Überschreiben gesichert sind. Es ist vom
Autor
so gedacht und praktiziert, dass man jeweils nach dem Ausfüllen
der
Spalten für einen Take per Return wieder in den row select
zurückkehrt, um weitere Marker hinzuzufügen usw. Dieses
Bedienkonzept
ist möglw. gewöhnungs- bzw. überarbeitungsbedürftig.
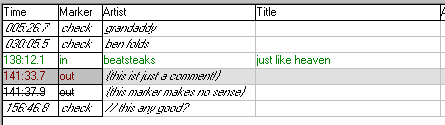 b.
Tag-Infos für einen
Track gehören in die Zeile des Markers, mit der der Track beginnt.
Text in
solchen Zeilen wird grün oder gelb. Anderen Zeilen haben reinen
Kommentar-Charakter;
sie sind schwarz und kursiv (siehe Abb.). Das Cure-Cover von
den Beatsteaks wird mit "Beatsteaks Just like heaven" getaggt,
während der Kommentar in der Zeile des Out Markers "{this is
just a comment}" beim Taggen einfach ignoriert werden wird.
b.
Tag-Infos für einen
Track gehören in die Zeile des Markers, mit der der Track beginnt.
Text in
solchen Zeilen wird grün oder gelb. Anderen Zeilen haben reinen
Kommentar-Charakter;
sie sind schwarz und kursiv (siehe Abb.). Das Cure-Cover von
den Beatsteaks wird mit "Beatsteaks Just like heaven" getaggt,
während der Kommentar in der Zeile des Out Markers "{this is
just a comment}" beim Taggen einfach ignoriert werden wird.
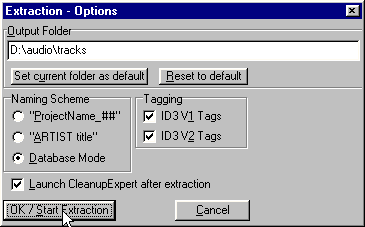 Die Extraktion wird unter
Die Extraktion wird unter 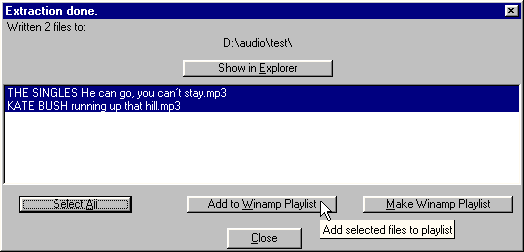
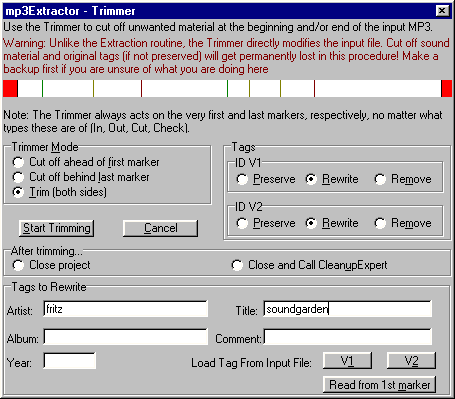 Mp3Extractor auch als
Trimmer benutzt werden, d.h. dazu, etwas am Anfang oder Ende einer
Datei (oder
beides) abzuschneiden. Die im Hauptmenü unter Run -> Trimmer zu
erreichende Routine stellt eine Alternative (oder Vorstufe) zur
Extraktionsroutine dar.
Mp3Extractor auch als
Trimmer benutzt werden, d.h. dazu, etwas am Anfang oder Ende einer
Datei (oder
beides) abzuschneiden. Die im Hauptmenü unter Run -> Trimmer zu
erreichende Routine stellt eine Alternative (oder Vorstufe) zur
Extraktionsroutine dar. 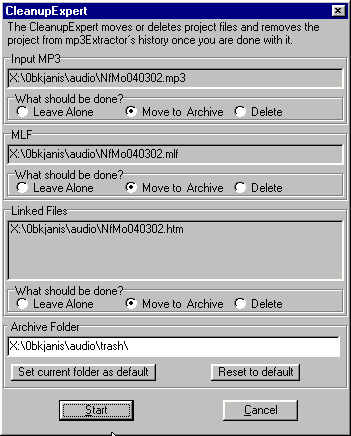 Ist man mit einem
Projekt
fertig, d.h. die gewünschten Teile sind extrahiert und die
Quelldatei
soll gelöscht werden, um wieder Speicherplatz frei zu geben, dann
tue man das tunlichst NICHT, in dem man die Audiodatei einfach im
Explorer
löscht. Wenn man so vorgeht, vermüllt man die Projekt History
mit gebrochenen Links. (Das ist unabhängig davon, ob eine MLF
gespeichert
wurde oder nicht.)
Ist man mit einem
Projekt
fertig, d.h. die gewünschten Teile sind extrahiert und die
Quelldatei
soll gelöscht werden, um wieder Speicherplatz frei zu geben, dann
tue man das tunlichst NICHT, in dem man die Audiodatei einfach im
Explorer
löscht. Wenn man so vorgeht, vermüllt man die Projekt History
mit gebrochenen Links. (Das ist unabhängig davon, ob eine MLF
gespeichert
wurde oder nicht.)
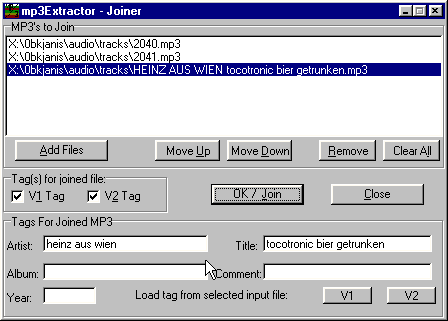 Mp3Extractor
enthält außerdem einen
Joiner, eine Funktion, um eine Reihe von MP3s in eine Datei zusammen zu
kopieren. Der Joiner benutzt intern einige Funktionen des Extractors
und ist deswegen in das Programm integriert, stellt abgesehen davon
seine Funktion unabhängig zur Verfügung: d.h. der Joiner
"weiß" nichts vom Projekt, das man im Extraktor bearbeitet.
Mp3Extractor
enthält außerdem einen
Joiner, eine Funktion, um eine Reihe von MP3s in eine Datei zusammen zu
kopieren. Der Joiner benutzt intern einige Funktionen des Extractors
und ist deswegen in das Programm integriert, stellt abgesehen davon
seine Funktion unabhängig zur Verfügung: d.h. der Joiner
"weiß" nichts vom Projekt, das man im Extraktor bearbeitet.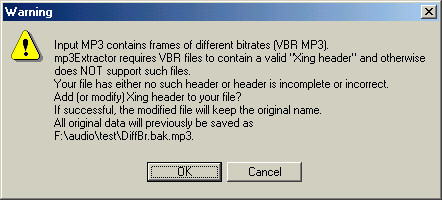 Kompatibilitätsprobleme von MP3-Dateien mit
mp3Extractor tauchen unter anderem dann auf, wenn Dateien (auch nur in
geringem Umfang) ungültige Daten enthalten oder eine Datei mit
variabler Bitrate kodiert ist, aber keinen, einen unvollständigen
oder falschen sog.
Kompatibilitätsprobleme von MP3-Dateien mit
mp3Extractor tauchen unter anderem dann auf, wenn Dateien (auch nur in
geringem Umfang) ungültige Daten enthalten oder eine Datei mit
variabler Bitrate kodiert ist, aber keinen, einen unvollständigen
oder falschen sog.